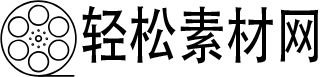剪映怎么剪辑视频(剪映PC版详细使用教程)
经常使用手机剪辑或者是发抖音的小伙伴们对于“剪映APP”可能都不会陌生了,对于剪映PC版,大家可有所熟悉?今天就给大家来讲解一下剪映PC版。
先说说使用体验吧,因为一直以来我都是用Premiere和After Effects等软件去处理视频,使用过Premiere的小伙伴们都应该知道Premiere的专业性,不过这里要说的是当使用剪映PC版的时候,你才会发现,一切可以那么简单,当然了,Premiere对于专业性要求还是不容忽视的,另外给大家看一下我所使用的编辑软件,下图。
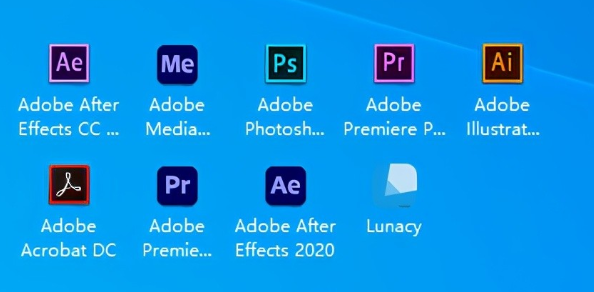
回归正题,据剪映官网介绍,剪映PC版支持多视频/音频轨编辑,一键即可添加变速效果,并拥有多种类型的蒙版,丰富多视频轨道创作,支持字幕和歌词的智能识别,拥有丰富的素材库,包括音频、花字、特效和滤镜。
此外,用户还可以根据需要设置分辨率、帧率、码率等参数,支持4K视频分辨率,60fps视频帧率,支持3档码率调整。
剪映PC版导出配置
官方给出Windows的最低配置是10BG可用的硬盘空间+2G GPU+NVIDIA GT 630 / 650m或AMD Radeon HD6570的显卡+Windows 7操作系统+Intel® 第 3 代或AMD 同等产品+4G RAM,而macOS给出最低配置为8 GB 可用硬盘空间用于安装+2 GB GPU VRAM+macOS v10.14操作系统+Intel® 第 6 代处理器+8 GB,详细配置如下图:
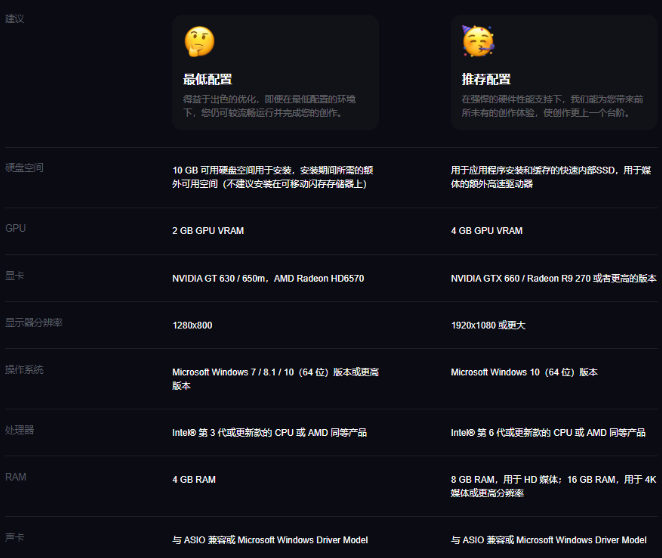
我下载使用的版本是1.1.1版本,接下来将用这个版本来进行讲解,先来看一下剪映PC版主界面,我将界面分为了几个大区以便于一一讲解,如下图。
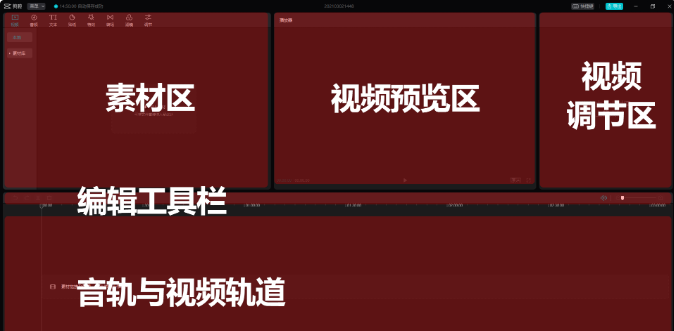
剪映PC版主界面
1.左上素材区我们可以将需要剪辑的视频文件在这里导入,另外视频所需要的特效也是在这里添加编辑,值得赞的是这里可以在线下载素材和进行特效编辑,如果要求不高的小伙伴们这简直就是一个福音,素材区分别有“素材”、“音频”、“文本”、“特效”、“转场”、“滤镜”、“调节”几大功能,如下图。
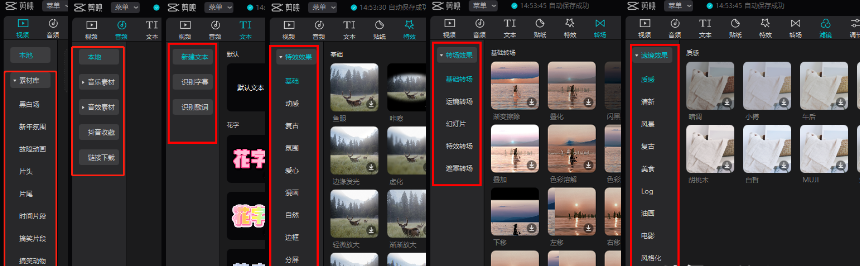
2.视频预览区就不用多说了,可以实时预览正在剪辑中的作品,我的电脑是i5+win10+8G的,预览起来可以感觉毫无压力,比起PR,用起来更流畅的感觉。
3.调节视频区分别可以调节视频的画面、音频、变速以及动画和视频的基本画面调节,值得注意的是还有美颜(磨皮瘦脸)功能,刚开始看到的这个功能的时候我是眼前一亮,这功能不论是对女生还是男生都是一个很强的福音,如果是对于画面有着较高要求的小伙伴则不建议使用此项功能调节,我是经常使用PR的一个习惯来说。
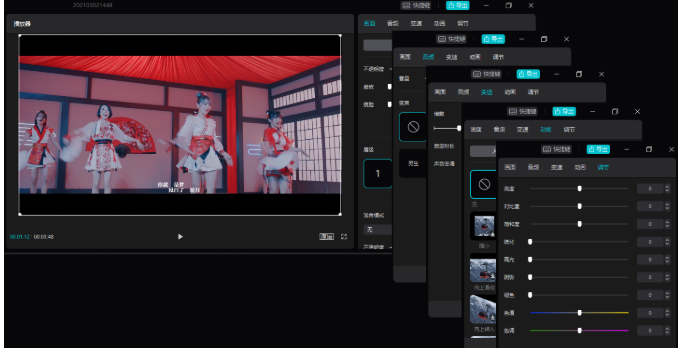
4.视频编辑工具栏模块分别有“撤销”、“恢复”、“分割”、“删除”、“定格”、“倒放”、“镜像”以及“旋转”和“裁剪”几大常用的功能,这些功能的介绍就不过多说明了,都是剪辑中常用到的普通功能。
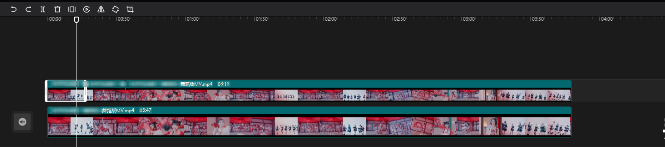
5.音轨与视频轨道和PR一样,可以添加多个音视频轨道,并对其进行编辑,其中最流畅的还是自动吸附功能,不用再担心多一帧少一帧了,这个还是比较灵敏的一个功能,总体上比较简洁。
剪映快捷键
分割:Ctrl + B
复制:Ctrl + C
粘贴:Ctrl + V
删除:Back
撤销:Ctrl + Z
恢复:Shift + Ctrl + Z
上一帧:Left
下一帧:Right
手动踩点:Ctrl + J
轨道放大:Ctrl + +
轨道缩小:Ctrl + –
时间线上下滚动:滚轮上下
时间线左右滚动:Alt + 滚轮上下
吸附开关:N
播放/暂停:SpaceBar
全屏/退出全屏:Ctrl + F
取消播放器对齐:长按Ctrl
新建草稿:Ctrl + N
导入视频/图像:Ctrl + I
切换素材面板:Tab
导出:Ctrl + E
退出:Ctrl + Q
写在最后:不得不说的是剪映PC版的便捷之处,对于日常喜欢剪辑的小伙伴们基本可以满足了,对于经常用APP剪辑的小伙伴可以试试用PC版,大屏剪辑起来效果很好。后期会再写一些剪辑的小技巧之类的同时欢迎大家一起交流。